Ceci est une ancienne révision du document !
Table des matières
Galaxia : Qu'est-ce que c'est ?
Une interface de programmation pour Galaxia Micropython.
Galaxia : La carte Galaxia est une carte électronique destinée à l’apprentissage de python et scratch. Grâce à son écran et ses composants, visualisé le programme et comprenez mieux vos erreurs.
Ce qu'on voit sur la carte

Sur la face avant
- L'écran LCD d'une résolution de 128 x 160 pixels pour afficher du texte, des graphiques, des images ou des nombres.
- Une led RGB avec 3 couleurs (rouge, vert, bleu) additives d'une intensité de 255
- Un capteur de lumière intégré à la led.
- Deux boutons poussoirs, on peut détecter si ils ont été appuyés ou maintenus.
- Quatre boutons tactiles, même chose que pour les boutons poussoirs.
- Un connecteur micro:bit pour utiliser tous vos accessoires compatibles micro:bit (comme le robot Maqueen).

Sur la face arrière
- Le module ESP32-S2 (WiFi) avec une vitesse de calcul de 240 MHz et une mémoire qui vous permet de stocker des dizaines de programmes sur une même carte.
- La prise jack audio pour lire des fichiers .wav par exemple.
- Le magnétomètre et l'accéléromètre suivez les mouvements sur un graphique affiché sur votre écran.
- Le port micro-USB pour alimenter votre carte avec une batterie ou en la branchant à un ordinateur.
L'interface Galaxia
L'interface Galaxia permet de programmer la carte Galaxia MicroPython.
Cette interface est composée de 5 parties :
- le menu, situé en haut. Via les icônes, on accède aux paramètres ou au fonctions d’exécution du code, mais aussi à la gestion des affichages.
- les catégories des blocs, à gauche, dans lesquelles sont rangés les éléments à piocher pour construire le programme. Accompagné d'une zone de construction, qui permet l’assemblage des blocs pour créer le programme.
- la zone de code, située au centre, qui affiche le code en langage Python
- le simulateur, situé à droite, qui permet de simuler les cartes, capteurs et microcontrôleur sans le matériel.
- la console, située en bas, qui montre le programme exécuté. Il est également possible d'interagir avec son programme dans cette console.
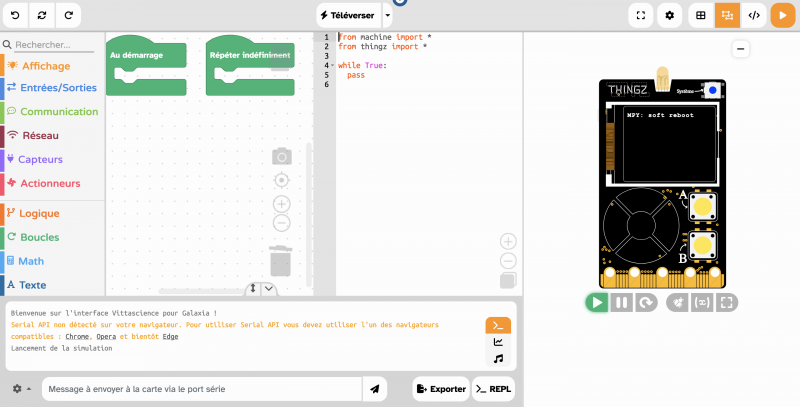
Les blocs “Au démarrage” et “Répéter indéfiniment” sont les éléments clés du fonctionnement de la carte. Ils sont présents dès l'ouverture de l'interface. Les instructions placées dans le bloc “Au démarrage”, seront exécutées dès l'alimentation en électricité de la carte. Alors que les instructions du programme placées dans le bloc “Répéter indéfiniment”, seront exécutées après le démarrage et ensuite en continu jusqu'à ce que la carte ne soit plus alimentée en électricité.
Naviguer sur l'interface
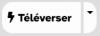 Envoyer le programme Python dans la carte :
Envoyer le programme Python dans la carte :
le code est exécuté sur la carte dès la fin du transfert.
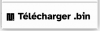 Télécharger le firmware MicroPython :
Télécharger le firmware MicroPython :
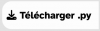 Télécharger le script Python :
Télécharger le script Python :
 Annuler ou rétablir :
Annuler ou rétablir :
les actions précédentes ou suivantes.
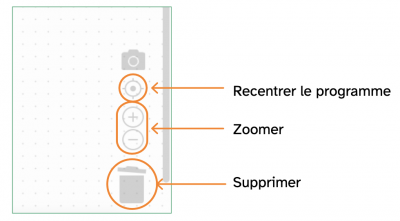
Les points fort de l'interface
Traduction du code assemblé par blocs en C++
Le langage C++ est difficile à appréhender, notamment pour les débutants. L'interface Vittascience permet de débuter avec la logique de programmation par bloc, qui élimine le risque d'erreur de syntaxe, puis de passer en douceur au code textuel C++.
Transfert du code en 1 clic !
Le système permet le transfert d'un programme vers la carte Galaxia sans aucune installation de driver ou logiciel (avec les navigateurs compatibles Chrome, Edge, Opéra, Safari ; sur Firefox le téléchargement de programme est possible via un glisser-déposer).
Simulateur
L'interface Galaxia embarque un simulateur, ce qui permet d'exécuter un programme sans avoir de matériel ! La quasi-totalité des blocs sont disponibles dans le simulateur, ce qui permet de réaliser de très nombreux projets.
La carte Galaxia
Les fonctionnalités de la carte
Les fonctionnalités de la carte sont l'ensemble de ses caractéristiques qui vous permettent de réaliser expériences et programmes. Vous allez notamment découvrir les différentes options du menu Système, ces options sont accessibles en appuyant sur le bouton bleu en haut à droite de votre carte. Vous pouvez naviguer dans ce menu avec les boutons tactiles “haut” et “bas”, pour valider une option, appuyez sur le bouton A et pour quitter le menu, rappuyez sur le bouton Système.
L'espace de stockage
Lorsque vous branchez votre carte sur votre ordinateur, un répertoire GALAXIA s'ouvre automatiquement. Vous disposez d'un espace d'environ 1Mo pour y glisser/déposer des fichiers (scripts python, fichiers audio wave) comme dans une clef USB. Si vous écrivez vos scripts python depuis le logiciel Mu, le Bloc Note, ou un autre éditeur, il vous suffit d'enregistrer vos scripts directement dans ce répertoire GALAXIA. Vous pourrez ensuite choisir le script à lancer depuis le menu Système.
Pour charger un script Python
Dans le menu Système, entrez dans Fichier à exécuter pour sélectionner celui qui vous intéresse.
Repérer les erreurs
Dans le menu système, entrez dans Dernière erreur pour connaitre le numéro de la ligne et le type de la dernière erreur apparue dans votre programme.
Écran principal Dernière erreur
Accéder à une variable
Vérifiez la valeur d'une variable dans le mode Système, essayez par exemple un programme qui augmente la valeur en appuyant sur le bouton A et qui diminue la valeur en appuyant sur le bouton B
Vérifier la valeur des capteurs
Dans le menu Système, entrez dans Capteur, pour consulter les valeurs de l’accéléromètre, du magnétomètre ou du capteur de lumière. Grâce à ces informations, les élèves peuvent se familiariser avec un capteur, manipuler la carte et constater l'impact sur les valeurs avant même de commencer à programmer.
Vérifier l'intensité de la LED
Accédez au menu Système, entrez dans “Led”, les valeurs d’intensité de chaque couleur de la led s’affichent.Cela peut être utile pour débuguer un programme et vérifier que les valeurs correspondent bien à ce qui est attendu.
Vérifier le statut des boutons
Accédez au menu Système, entrez dans “Boutons”, toutes les valeurs sont à “false”, appuyez sur l’un d'eux et la valeur passe à “true”.
Afficher un graphique à l'écran
La carte peut afficher un graphique à l'écran, pour cela insérez le bloc d’action “passer l’écran en mode graphique”, sortez le bloc événement “graphique” et glissez dans “ajouter le résultat dans le graphique” la valeur ou le bloc valeur du capteur choisi.
